Шта је WordPress Multisite (WPMU)?
WPMU (енгл. WordPress Multi User) је могућност да се у склопу једне инсталације Вордпреса покрене велики број додатних сајтова са додатним корисницима. Вордпрес Кодекс каже:
“Могућности Вордпреса 3.0 и каснијих верзија дозвољавају да већи број виртуалних сајтова дели једну Вордпрес инсталацију.”
Сам процес инсталације није тежак и не разликује се драстично од уобичајеног процеса којим се поставља Вордпрес. Треба извршити рутинске допуне и научити пар додатних ствари. Међутим, одржавање овакве мреже сајтова поред стрпљења захтева и искуство у администрирању Вордпреса.
Сви сајтови у склопу мреже деле једну базу података, креирајући различите табеле у склопу те базе. Обична Вордпрес инсталација користи једну базу са једанаест табела, док се у WPMU девет од једанаст табела дуплира за сваки сајт који буде додат у мрежу.
Super Admin и Network
Ово су термини са којима се нисте сретали на стандардној инсталацији Вордпреса. Super Admin контролише целокупну мрежу (Network), инсталира теме и додатке и једино он то може да ради. Сви сајтови у мрежи користе те исте теме и додатке без обзира колико их има и на тај начин у великој мери штеде серверски простор, док Super Admin може одређивати нивое приступа за сваког корисника. Може звучати као услов, али Super Admin мора имати искуства са вођењем Вордпреса и са уређивањем његових кључних (core) датотека.
У склопу мреже (Network), инсталација нових сајтова обавља се једним кликом (one-click installation). Update Вордпреса и његових додатака утиче на целокупну мрежу одједном и није потребно вршити ажурирање сваког сајта. То изгледа одлично на први поглед, али није добро уколико се ваш сајт зарази малициозним софтвером или претрпи напад. У том случају сви сајтови бивају инфицирани или оборени.
Ко може да инсталира Вордпрес Multisite?
Велике мреже блогова као што је wordpress.com користе WPMU да угосте преко тридесет милиона блогова, edublogs.org са преко три милиона сајтова. BBC је такође пронашао примену овакве мреже у свом деловању.
WPMU може да инсталира и користи свако. Било да већ имате своју инсталацију или је радите из почетка, поступак је скоро идентичан. Искуство јесте потребно, али оно се и стиче па ћемо се у данашњем тексту потрудити да свима приближимо основне радње које се тичу нове инсталације WPMU-а, али и претварање обичне инсталације Вордпреса у Multisite (разлике скоро да нема).
Постављање WPMU инсталације
Као што је већ поменуто на почетку постављање није тешко. Да бисмо се лакше разумели, у овом упутству користићемо кораке означене бројевима. Све што је потребно је да их пажљиво пратите.
Напомена: Било да радите нову инсталацију Вордпреса или постојећи сајт претварате у Multisite поступак је идентичан, односно, исте измене уносите у датотеке које ће бити поменуте у даљем тексту.
Корак 1. Инсталација Вордпреса (само за оне који немају постојећи сајт који претварају у Multisite)
Најбржи начин за инсталацију новог Вордпрес сајта је аутоматски и одвија се преко Softaculous апликације у cPanel-у. Наш текст о том поступку можете прочитати овде: Како да купим хостинг и домен, инсталирам Вордпрес и почнем да пишем?
Једном када инсталирате Вордпрес неопходно је додати неколико редова кода (за почетак). У даљем тексту подразумеваће се да имате инсталиран Вордпрес, тј. да сте га управо инсталирали или да већ имате постојећи сајт.
Корак 2. Активација WPMU мода у Вордпресу
Напомена: Уколико даљи поступак примењујете на већ постојећем сајту који је активан и поседује садржаје, урадите бекап комплетног сајта. (видео упутство: Како да направим бекап)
Отворите cPanel (видео упутство: Како да се улогујем на cPanel?). У одељку Files, пронађите и кликните на иконицу са натписом File Manager.
У File Manager апликацији идите на локацију на којој се налази Вордпрес инсталација, односно у /public_html директоријуму и пронађите датотеку која се зове wp-config.php и кликните на њу (на слици означено бројем 1). Кликом сте одабрали датотеку, а онда кликните и на опцију Edit која се налази у горњем делу екрана (на слици означено бројем 2):
Отвориће се уређивач текста, па најпре пронађите ред који гласи овако:
/* That's all, stop editing! Happy blogging. */
Испод њега додајте следећи код:
/* Multisite */ define( 'WP_ALLOW_MULTISITE', true );
То изгледа овако у уређивачу текста:
Ако сте убацили текстуални код, сачувајте измене кликом на дугме Save у горњем десном углу екрана:
Корак 3. Network Setup
Улогујте се сада као администратор на Вордпрес. Под опцијом Tools, у подменију потражите опцију Network Setup и кликните на њу како би подесили Multisite.
Отвориће се екран са основним подешавањима где је најпре потребно да одаберете да ли желите да се нови сајтови у мрежи инсталирају на један од два начина, па одаберите један:
- Sub-domains – У поддомену као novi-sajt.glavni-domen.rs
- Sub-directories – У поддиректоријуму као glavni-domen.rs/novi-sajt
Потребно је унети и назив мреже, као и е-мејл администратора. На крају кликните на дугме Install.
Корак 4. Укључивање мреже
Напомена: Корисно је направити бекап wp-config.php и .htaccess датотека шта год да радите са њима (било да је у питању тренутни поступак или измена у будућности).
Након клика на дугме Install из претходног корака отвориће се екран са кодовима које треба додати у wp-config.php и .htaccess датотекама. Прочитајте упутства која ће бити приказана на екрану и пажљиво прекопирајте све редове тачно тамо где је наглашено да буду постављани.
И једна и друга датотека налазе се у инсталационом директоријуму у коме је инсталиран Вордпрес. Датотеку wp-config.php сте већ отварали и позната вам је од почетка овог упутства.
Отворићете поново датотеку wp-config.php, а код убацити изнад реда који гласи:
* That's all, stop editing! Happy blogging. */
Сачувати измене кликом на дугме Саве.
На исти начин отворити и датотеку .htaccess и убацити део за који је наглашено да припада њој:
Након чувања свих измена потребно је поново се улоговати на администраторски налог како би промене биле и прихваћене и делотворне. У горњем левом углу екрана стајаће нове опције које се односе на управљање мрежом.
Овим кораком сте завршили постављање основног дела Вордпрес Multisite инсталације.
Корак 5. Постављање MU (multi user) директоријума за додатке (mu-plugins)
Да би сви корисници делили додатке за Вордпрес потребно је још додатно направити директоријум под називом mu-plugins на унутар директоријума wp-content. Отворите још једном File Manager (по већ утврђеном реду познатом у овом тексту), пронађите wp-content директоријум који се налази на месту инсталације Вордпреса (као што је био случај и са датотекама које смо уређивали раније у овом упутству).
Уђите у директоријум wp-content(двоструким кликом):
Па урадите следеће:
- У горњем панелу са алатима одабери опцију New Folder (на слици испод означено бројем 1)
- У прозору који ће се отворити, у поље New Folder name, упишите mu-plugins (на слици испод означено бројем 2)
- Кликните на дугме Create New Folder (на слици испод означено бројем 3)
Нови фолдер (директоријум) ће бити креиран и потребно је још одредити му дозволе (permissions). Урадите то на следећи начин:
1. Кликните десник кликом на директоријум mu-plugins
2. У изборнику одаберите опцију Change Permissions
3. У прозору који ће се отворити, у предвиђеним пољима за ниво дозвола унети одобрење 755 (ако та вредност већ није задата). Након тога снимите измене кликом на дугме Change Permissions.
Инсталација и претварање стандардне Вордпрес инсталације у WPMU (Видео снимак):
Приступање контролним таблама
За Super Admina и Admina
Ако се прву пут срећете са WPMU-ом можда можете бити збуњени терминима и локацијама контролних табли. У тежој ситуацији може бити Super Admin који има приступ контролној табли главног сајта, али и контролним таблама свих других сајтова у мрежи.
Па кренимо редом од пријавне форме:
- Super Admin приступа контролној табли пријавом на Вордпрес форму која се налази на адреси у облику sajt.rs/wp-admin
- Admin који управља сајтом у мрежи приступа на исти начин (наравно, са другим пријавним подацима), односно sajt.rs/wp-admin или sajt.rs/sajt1/wp-admin
Приступање контролним таблама – Dashboard:
- Контролна табла главног сајта (корени сајт, означен као /) налази се на My Sites > Ime glavnog sajta > Dashboard и њој може да приступи само Super Admin

- Super Admin може да приступи и свим контролним таблама других сајтова ако у списку сајтова који се налази на My Sites > Network Admin > Sites одабере опцију Dashboard у опцијама сајта чијој табли приступа.

- Обичан Admin може да приступа само својој контролној табли.
Инсталација нових сајтова на WPMU
Додавање сајтова и евидентирање за Super Admina
Као што је поменуто, инсталација нових сајтова одвија се по принципу click-to-install. Улогујте се на администраторски налог (сада је то Super Admin). Отворите изборник у горњем панелу и следите путању My Sites > Network Admin > Sites.
Отвориће се списак сајтова и на њему ће постојати само један сајт са ознаком /. Ова ознака представља корен сајтова, односно домен на коме сте инсталирати WPMU. На овом домену биће додавани нови сајтови у поддиректоријум или поддомен, у зависности шта сте одабрали током постављања основне инсталације.
За креирање новог сајта кликните на дугме Add New:
Отвориће се страница за уношење основних података сајта. Урадите следеће:
- Унесите жељену адресу новог сајта. Ако сте одрабрали да се нови сајтови инсталирају у поддиректоријуму, попунићете форму која изгледа баш као на слици испод. Морате знати да у том случају адресе свих сајтова гласиће osnovni-domen.rs/sajt1, osnovni-domen.rs/sajt2, osnovni-domen.rs/sajt3. Ви уписујете само део који иде после одновног домена. (на слици означено бројем 1.)
- Упишите наслов новог сајта. (на слици означено бројем 2.)
- Убележите е-мејл адресу Админа. Овај админ може бити било ко, односно, то нисте ви, јер ви сте Super Admin. Овај Admin има приступ једино подешавањима новог сајта. Довољно је унети адресу док ће корисник бити направљен аутоматски и сви подаци бити прослеђени на уписану адресу. (на слици означено бројем 3.)
- Након уношења свих детаља, за додавање сајта кликните на дугме Add Site. (на слици означено бројем 4.)
Идите поново на My Sites > Network Admin > Sites и видећете да је сајт додат на списак.
Ово је процедура коју ћете користити за додавање сваког новог сајта у будућности.
Управљање темама на WPMU
Инсталација тема и додељивање сајтовима у мрежи (за Super Admina)
Сви сајтови у мрежи користе теме које Super Admin инсталира и омогући њихово коришћење. Омогућавање је обавезно да би теме могле да буду коришћене од стране сајтова. Све теме налазе се на локацији My Sites > Network Admin > Themes.
Одавде се одвија додавање нових тема кликом на дугме Add New, њихово омогућавање (за коришћење сајтовима у мрежи) или неомогућавања. Да би тема била доступна за коришћење у целој мрежи, Super Admin мора да је најпре инсталира, а затим и одабере опцију Network Enable која се налази испод сваке теме у списку доступних. За онемогућавање коришћења теме у мрежи потребно је одабрати опцију Network Disable.
Корисно је знати да се приликом инсталације теме пружа опција Network Enable па одмах може бити стављена на располагање свим корисницима:
Бирање и укључивање тема (за Админа сајта у мрежи)
Админ који управља сајтом који није главни, односно сајтом у мрежи, бира теме које је Super Admin ставио на располагање, укључује их и управља њима баш као и на обичној инсталацији Вордпреса.
Управљање додацима у WPMU
Инсталација и активација додатака (за Super Admina)
И овде је иста ситуација као и код управљања темама. Додатке инсталира Super Admin и ставља их (или не) целој мрежи на располагање. Сви додаци налазе се у изборнику на локацији My Sites > Network Admin > Plugins
Овде се налази комплетан списак са опцијама за управљање. Нови додаци инсталирају се на исти начин као код стандардне инсталације Вордпреса. Довољно је кликнути на дугме Add New, потражити додатак и инсталирати га. Инсталирани додатак бива омогућен за целу мрежу одабиром опције Network Activate или онемогућен за мрежу бирањем опције Network Disable.
Одабир и укључивање/искључивање додатака (за Админа)
Admin сајта у мрежи може да бира, укључује или искључује додатке које му је Super Admin ставио на располагање. Админ не може да инсталира нове додатке, већ само да бира између понуђених.
WPMU је још једна потврда Вордпреса
Уколико пажљиво пратимо, можемо бити сведоци да Вордпрес свакога дана доноси нова изненађење, одржава и побољшава старе навике и могућности чинећи нас све заједно срећнима. WPMU и није новитет, али представља изузетну погодност коју можемо добити поптуно бесплатно од људи који развијају овај CMS (Content Management System).
Можда не желите да сутра покренете велику мрежу бесплатних блогова коју води WordPress.com, али примену оваквом начина управљања можете пронаћи и у својој фирми, агенцији, школи или чак хобију.
Уколико имате било каквих питања или нејасноћа, немојте се устручавати да нас контактирате преко наше контакт форме или испод у коментарима текста.








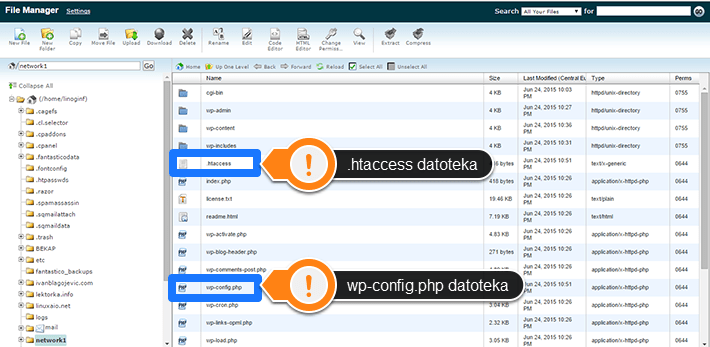























0 Comments