Šta je WordPress Multisite (WPMU)?
WPMU(WordPress Multi User) je mogućnost da se u sklopu jedne instalacije WordPressa pokrene veliki broj dodatnih sajtova sa dodatnim korisnicima. WordPress Codex kaže:
“Mogućnosti WordPress-a 3.0 i kasnijih verzija dozvoljavaju da veći broj virtualnih sajtova deli jednu WordPress instalaciju.”
Sam proces instalacije nije težak i ne razlikuje se drastično od uobičajenog procesa kojim se postavlja WordPress. Treba izvršiti rutinske dopune i naučiti par dodatnih stvari. Međutim, održavanje ovakve mreže sajtova pored strpljenja zahteva i iskustvo u administriranju WordPressa.
Svi sajtovi u sklopu mreže dele jednu bazu podataka, kreirajući različite tabele u sklopu te baze. Obična WordPress instalacija koristi jednu bazu sa jedanaest tabela, dok se u WPMU devet od jedanast tabela duplira za svaki sajt koji bude dodat u mrežu.
Super Admin i Network
Ovo su termini sa kojima se niste sretali na standardnoj instalaciji WordPressa. Super Admin kontroliše celokupnu mrežu (Network), instalira teme i dodatke i jedino on to može da radi. Svi sajtovi u mreži koriste te iste teme i dodatke bez obzira koliko ih ima i na taj način u velikoj meri štede serverski prostor, dok Super Admin može određivati nivoe pristupa za svakog korisnika. Može zvučati kao uslov, ali Super Admin mora imati iskustva sa vođenjem WordPressa i sa uređivanjem njegovih ključnih (core) datoteka.
U sklopu mreže (Network), instalacija novih sajtova obavlja se jednim klikom (one-click installation). Update WordPressa i njegovih dodataka utiče na celokupnu mrežu odjednom i nije potrebno vršiti ažuriranje svakog sajta. To izgleda odlično na prvi pogled, ali nije dobro ukoliko se vaš sajt zarazi malicioznim softverom ili pretrpi napad. U tom slučaju svi sajtovi bivaju inficirani ili oboreni.
Ko može da instalira WordPress Multisite?
Velike mreže blogova kao što je wordpress.com koriste WPMU da ugoste preko trideset miliona blogova, edublogs.org sa preko tri miliona sajtova. BBC je takođe pronašao primenu ovakve mreže u svom delovanju.
WPMU može da instalira i koristi svako. Bilo da već imate svoju instalaciju ili je radite iz početka, postupak je skoro identičan. Iskustvo jeste potrebno, ali ono se i stiče pa ćemo se u današnjem tekstu potruditi da svima približimo osnovne radnje koje se tiču nove instalacije WPMU-a, ali i pretvaranje obične instalacije WordPressa u Multisite(razlike skoro da nema).
Postavljanje WPMU instalacije
Kao što je već pomenuto na početku postavljanje nije teško. Da bismo se lakše razumeli, u ovom uputstvu koristićemo korake označene brojevima. Sve što je potrebno je da ih pažljivo pratite.
Napomena: Bilo da radite novu instalaciju WordPressa ili postojeći sajt pretvarate u Multisite postupak je identičan, odnosno, iste izmene unosite u datoteke koje će biti pomenute u daljem tekstu.
Korak 1. Instalacija WordPressa (samo za one koji nemaju postojeći sajt koji pretvaraju u Multisite)
Najbrži način za instalaciju novog WordPress sajta je automatski i odvija se preko Softaculous aplikacije u cPanelu. Naš tekst o tom postupku možete pročitati ovde: Kako da kupim hosting i domen, instaliram WordPress i počnem da pišem?
Jednom kada instalirate WordPress neophodno je dodati nekoliko redova koda (za početak). U daljem tekstu podrazumevaće se da imate instaliran WordPress, tj. da ste ga upravo instalirali ili da već imate postojeći sajt.
Korak 2. Aktivacija WPMU moda u WordPressu
Napomena: Ukoliko dalji postupak primenjujete na već postojećem sajtu koji je aktivan i poseduje sadržaje, uradite bekap kompletnog sajta. (video uputstvo: Kako da napravim bekap)
Otvorite cPanel (video uputstvo: Kako da se ulogujem na cPanel?). U odeljku Files, pronađite i kliknite na ikonicu sa natpisom File Manager.
U File Manager aplikaciji idite na lokaciju na kojoj se nalazi WordPress instalacija, odnosno u /public_html direktorijumu i pronađite datoteku koja se zove wp-config.php i kliknite na nju (na slici označeno brojem 1). Klikom ste odabrali datoteku, a onda kliknite i na opciju Edit koja se nalazi u gornjem delu ekrana (na slici označeno brojem 2):
Otvoriće se uređivač teksta, pa najpre pronađite red koji glasi ovako:
/* That's all, stop editing! Happy blogging. */
Ispod njega dodajte sledeći kod:
/* Multisite */ define( 'WP_ALLOW_MULTISITE', true );
To izgleda ovako u uređivaču teksta:
Ako ste ubacili tekstualni kod, sačuvajte izmene klikom na dugme Save u gornjem desnom uglu ekrana:
Korak 3. Network Setup
Ulogujte se sada kao administrator na WordPress. Pod opcijom Tools, u podmeniju potražite opciju Network Setup i kliknite na nju kako bi podesili Multisite.
Otvoriće se ekran sa osnovnim podešavanjima gde je najpre potrebno da odaberete da li želite da se novi sajtovi u mreži instaliraju na jedan od dva načina, pa odaberite jedan:
- Sub-domains – U poddomenu kao novi-sajt.glavni-domen.rs
- Sub-directories – U poddirektorijumu kao glavni-domen.rs/novi-sajt
Potrebno je uneti i naziv mreže, kao i e-mail administratora. Na kraju kliknite na dugme Install.
Korak 4. Uključivanje mreže
Napomena: Korisno je napraviti bekap wp-config.php i .htaccess datoteka šta god da radite sa njima (bilo da je u pitanju trenutni postupak ili izmena u budućnosti).
Nakon klika na dugme Install iz prethodnog koraka otvoriće se ekran sa kodovima koje treba dodati u wp-config.php i .htaccess datotekama. Pročitajte uputstva koja će biti prikazana na ekranu i pažljivo prekopirajte sve redove tačno tamo gde je naglašeno da budu postavljani.
I jedna i druga datoteka nalaze se u instalacionom direktorijumu u kome je instaliran WordPress. Datoteku wp-config.php ste već otvarali i poznata vam je od početka ovog uputstva.
Otvorićete ponovo datoteku wp-config.php, a kod ubaciti iznad reda koji glasi:
/* That's all, stop editing! Happy blogging. */
Sačuvati izmene klikom na dugme Save.
Na isti način otvoriti i datoteku .htaccess i ubaciti deo za koji je naglašeno da pripada njoj:
Nakon čuvanja svih izmena potrebno je ponovo se ulogovati na administratorski nalog kako bi promene bile i prihvaćene i delotvorne. U gornjem levom uglu ekrana stajaće nove opcije koje se odnose na upravljanje mrežom.
Ovim korakom ste završili postavljanje osnovnog dela WordPress Multisite instalacije.
Korak 5. Postavljanje MU (multi user) direktorijuma za dodatke (mu-plugins)
Da bi svi korisnici delili dodatke za WordPress potrebno je još dodatno napraviti direktorijum pod nazivom mu-plugins na unutar direktorijuma wp-content. Otvorite još jednom File Manager (po već utvrđenom redu poznatom u ovom tekstu), pronađite wp-content direktorijum koji se nalazi na mestu instalacije WordPressa (kao što je bio slučaj i sa datotekama koje smo uređivali ranije u ovom uputstvu).
Uđite u direktorijum wp-content(dvostrukim klikom):
Pa uradite sledeće:
- U gornjem panelu sa alatima odaberi opciju New Folder (na slici ispod označeno brojem 1)
- U prozoru koji će se otvoriti, u polje New Folder name, upišite mu-plugins (na slici ispod označeno brojem 2)
- Kliknite na dugme Create New Folder (na slici ispod označeno brojem 3)
Novi folder (direktorijum) će biti kreiran i potrebno je još odrediti mu dozvole (permissions). Uradite to na sledeći način:
1. Kliknite desnik klikom na direktorijum mu-plugins
2. U izborniku odaberite opciju Change Permissions
3. U prozoru koji će se otvoriti, u predviđenim poljima za nivo dozvola uneti odobrenje 755 (ako ta vrednost već nije zadata). Nakon toga snimite izmene klikom na dugme Change Permissions.
Instalacija i pretvaranje standardne WordPress instalacije u WPMU (Video snimak):
Pristupanje kontrolnim tablama
Za Super Admina i Admina
Ako se prvu put srećete sa WPMU-om možda možete biti zbunjeni terminima i lokacijama kontrolnih tabli. U težoj situaciji može biti Super Admin koji ima pristup kontrolnoj tabli glavnog sajta, ali i kontrolnim tablama svih drugih sajtova u mreži.
Pa krenimo redom od prijavne forme:
- Super Admin pristupa kontrolnoj tabli prijavom na WordPress formu koja se nalazi na adresi u obliku sajt.rs/wp-admin
- Admin koji upravlja sajtom u mreži pristupa na isti način (naravno, sa drugim prijavnim podacima), odnosno sajt.rs/wp-admin ili sajt.rs/sajt1/wp-admin
Pristupanje kontrolnim tablama – Dashboard:
- Kontrolna tabla glavnog sajta (koreni sajt, označen kao /) nalazi se na My Sites > Ime glavnog sajta > Dashboard i njoj može da pristupi samo Super Admin

- Super Admin može da pristupi i svim kontrolnim tablama drugih sajtova ako u spisku sajtova koji se nalazi na My Sites > Network Admin > Sites odabere opciju Dashboard u opcijama sajta čijoj tabli pristupa.

- Običan Admin može da pristupa samo svojoj kontrolnoj tabli.
Instalacija novih sajtova na WPMU
Dodavanje sajtova i evidentiranje za Super Admina
Kao što je pomenuto, instalacija novih sajtova odvija se po principu click-to-install. Ulogujte se na administratorski nalog (sada je to Super Admin). Otvorite izbornik u gornjem panelu i sledite putanju My Sites > Network Admin > Sites.
Otvoriće se spisak sajtova i na njemu će postojati samo jedan sajt sa oznakom /. Ova oznaka predstavlja koren sajtova, odnosno domen na kome ste instalirati WPMU. Na ovom domenu biće dodavani novi sajtovi u poddirektorijum ili poddomen, u zavisnosti šta ste odabrali tokom postavljanja osnovne instalacije.
Za kreiranje novog sajta kliknite na dugme Add New:
Otvoriće se stranica za unošenje osnovnih podataka sajta. Uradite sledeće:
- Unesite željenu adresu novog sajta. Ako ste odrabrali da se novi sajtovi instaliraju u poddirektorijumu, popunićete formu koja izgleda baš kao na slici ispod. Morate znati da u tom slučaju adrese svih sajtova glasiće osnovni-domen.rs/sajt1, osnovni-domen.rs/sajt2, osnovni-domen.rs/sajt3. Vi upisujete samo deo koji ide posle odnovnog domena. (na slici označeno brojem 1.)
- Upišite naslov novog sajta. (na slici označeno brojem 2.)
- Ubeležite e-mail adresu Admina. Ovaj admin može biti bilo ko, odnosno, to niste vi, jer vi ste Super Admin. Ovaj Admin ima pristup jedino podešavanjima novog sajta. Dovoljno je uneti adresu dok će korisnik biti napravljen automatski i svi podaci biti prosleđeni na upisanu adresu. (na slici označeno brojem 3.)
- Nakon unošenja svih detalja, za dodavanje sajta kliknite na dugme Add Site. (na slici označeno brojem 4.)
Idite ponovo na My Sites > Network Admin > Sites i videćete da je sajt dodat na spisak.
Ovo je procedura koju ćete koristiti za dodavanje svakog novog sajta u budućnosti.
Upravljanje temama na WPMU
Instalacija tema i dodeljivanje sajtovima u mreži (za Super Admina)
Svi sajtovi u mreži koriste teme koje Super Admin instalira i omogući njihovo korišćenje. Omogućavanje je obavezno da bi teme mogle da budu korišćene od strane sajtova. Sve teme nalaze se na lokaciji My Sites > Network Admin > Themes.
Odavde se odvija dodavanje novih tema klikom na dugme Add New, njihovo omogućavanje (za korišćenje sajtovima u mreži) ili neomogućavanja. Da bi tema bila dostupna za korišćenje u celoj mreži, Super Admin mora da je najpre instalira, a zatim i odabere opciju Network Enable koja se nalazi ispod svake teme u spisku dostupnih. Za onemogućavanje korišćenja teme u mreži potrebno je odabrati opciju Network Disable.
Korisno je znati da se prilikom instalacije teme pruža opcija Network Enable pa odmah može biti stavljena na raspolaganje svim korisnicima:
Biranje i uključivanje tema (za Admina sajta u mreži)
Admin koji upravlja sajtom koji nije glavni, odnosno sajtom u mreži, bira teme koje je Super Admin stavio na raspolaganje, uključuje ih i upravlja njima baš kao i na običnoj instalaciji WordPressa.
Upravljanje dodacima u WPMU
Instalacija i aktivacija dodataka (za Super Admina)
I ovde je ista situacija kao i kod upravljanja temama. Dodatke instalira Super Admin i stavlja ih (ili ne) celoj mreži na raspolaganje. Svi dodaci nalaze se u izborniku na lokaciji My Sites > Network Admin > Plugins
Ovde se nalazi kompletan spisak sa opcijama za upravljanje. Novi dodaci instaliraju se na isti način kao kod standardne instalacije WordPressa. Dovoljno je kliknuti na dugme Add New, potražiti dodatak i instalirati ga. Instalirani dodatak biva omogućen za celu mrežu odabirom opcije Network Activate ili onemogućen za mrežu biranjem opcije Network Disable.
Odabir i uključivanje/isključivanje dodataka (za Admina)
Admin sajta u mreži može da bira, uključuje ili isključuje dodatke koje mu je Super Admin stavio na raspolaganje. Admin ne može da instalira nove dodatke, već samo da bira između ponuđenih.
WPMU je još jedna potvrda WordPressa
Ukoliko pažljivo pratimo, možemo biti svedoci da WordPress svakoga dana donosi nova iznenađenje, održava i poboljšava stare navike i mogućnosti čineći nas sve zajedno srećnima. WPMU i nije novitet, ali predstavlja izuzetnu pogodnost koju možemo dobiti poptuno besplatno od ljudi koji razvijaju ovaj CMS (Content Management System).
Možda ne želite da sutra pokrenete veliku mrežu besplatnih blogova koju vodi WordPress.com, ali primenu ovakvom načina upravljanja možete pronaći i u svojoj firmi, agenciji, školi ili čak hobiju.
Ukoliko imate bilo kakvih pitanja ili nejasnoća, nemojte se ustručavati da nas kontaktirate preko naše kontakt forme ili ispod u komentarima teksta.








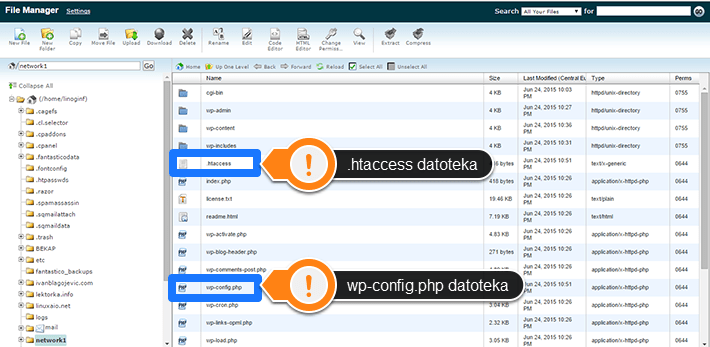























0 коментара
Povratna veza/Povratni ping